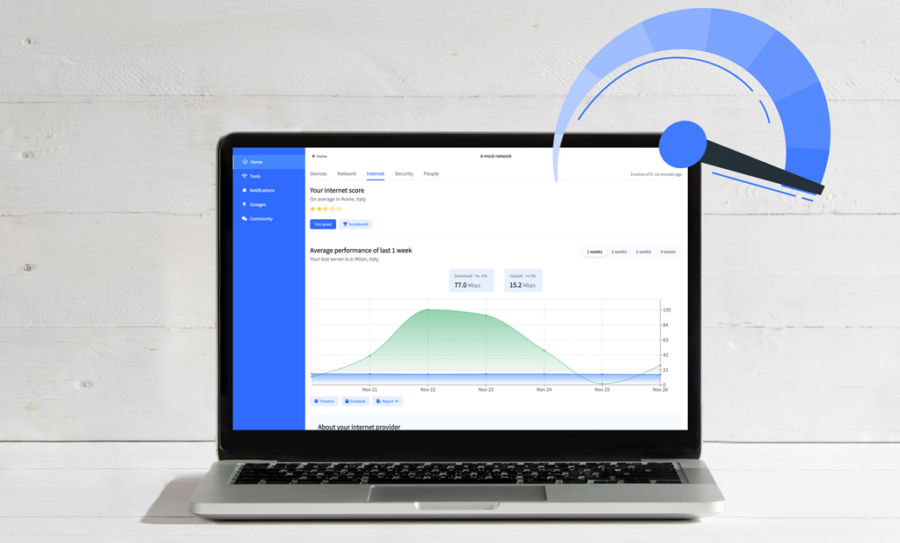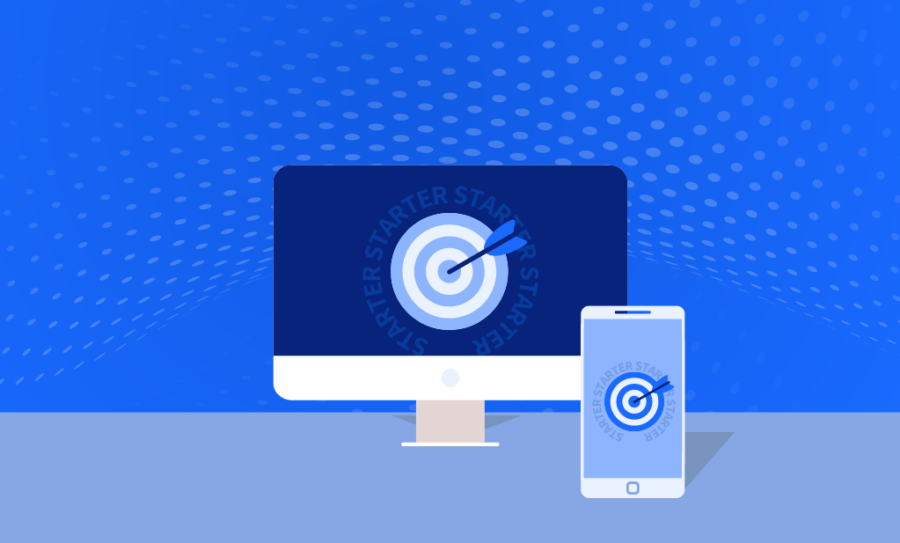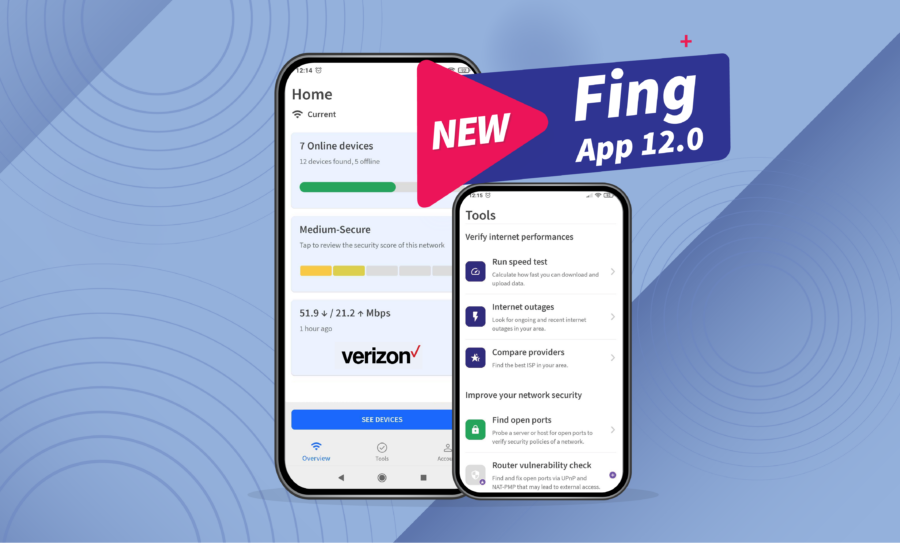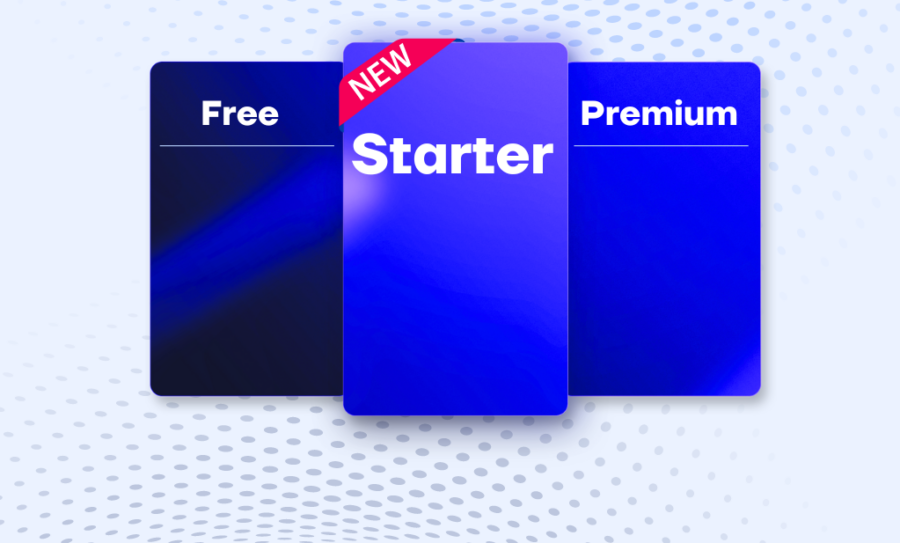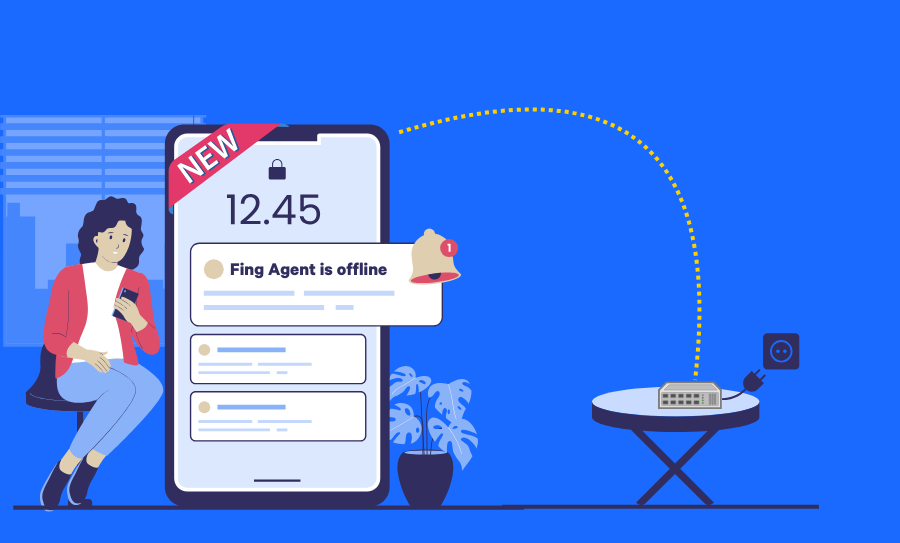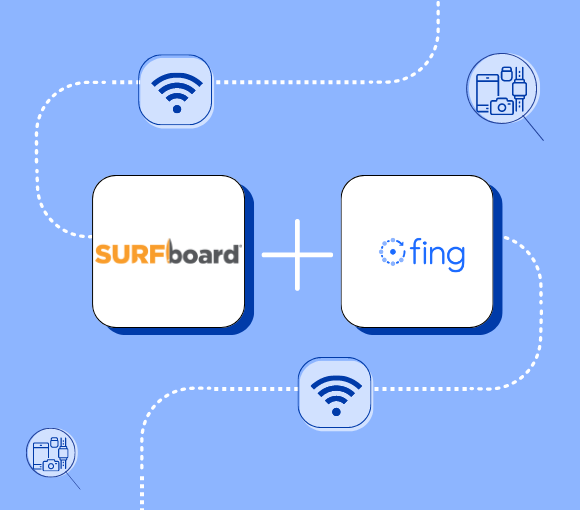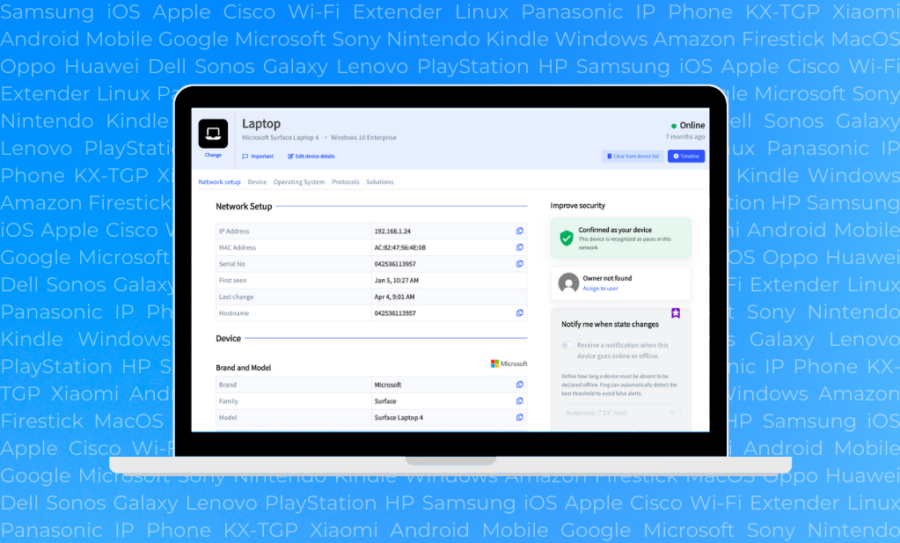Every so often, even a good Internet connection can suffer from latency. The best way to learn if the problem is at your end, with your ISP, or elsewhere, is to use Fing. We provide you with a variety of performance tracking features, now centralized in a single tab called the Internet Tab. Its most prominent feature, the Internet Speed Test, is now also fully automated to help you keep track of your Internet’s performance.
The Internet Tab Explained
The Internet Tab in your Fing App and Fing Desktop is a tab dedicated to Internet performance. It is easily accessible from the Home page. In the Internet Tab you can find various Internet assessment features, split across 5 different sections:
- Internet Score
- Average performance
- Internet Provider
- Last speed test
- Internet Set-up
Internet Score
The top section displays the average Internet score in your local area. It is shown as a 5-star rating. Below the rating you can find 2 buttons called “Test speed” and “Scoreboard”. The “Test speed” button allows you to manually trigger a speed test. The “Scoreboard” button will prompt an overview of ISPs or Internet Service Providers in your city and country, ranked from worst to best. As shown in the image below, the ISP scoreboard will also show you:
- Download & upload speeds
- Average performance scores
- Test samples
- Average sentiment scores
- The number of ratings performed

Average Performance of Last 7 Days
The next section visualizes the average performance of your Internet in a graph. It shows the average download and upload speeds over the last week. But you also have the option to generate the performance over the last 2, 3 or 4 weeks with our subscriptions. If your graph shows much slower upload speeds than download speeds, don’t immediately suspect an issue with your Internet. Most Internet plans provide slower upload speeds on purpose simply because downloading happens much more frequently than uploading. If you do want high upload speeds, the best solution is to talk to your ISP.
Below the graph, you’ll notice 3 buttons called “Timeline”, “Schedule”, and “Report”.

The Timeline Button
The first button will cause a separate tab to open up where you’ll see an Internet Timeline. This timeline lists all Internet speed tests that were performed over the last week. With the Fing subscriptions, you can also see all performed speed tests from up to 4 weeks ago.
In short, the Internet Timeline tells you:
- if the speed tests were successful or not,
- when the speed tests were performed,
- whether it was done manually or automatically, and
- whether or not it exceeded the average speeds.
The listed tests are marked with various icons that instantly show you how well your Internet performed:
- If the test is marked with a green thumbs-up, the result exceeded the average speed.
- If it is marked with a red thumbs-down, the result was below average.
- If it shows a check mark, the result matched the average speed.
- If it shows a red cross, the speed test failed.
The Edit Schedule Button
The second button allows Fing Starter and Fing Premium users to schedule speed tests during the day. This option is not available to users of the Free version. While every user has at least 1 free automatic speed test, the Fing plans give you 3 additional speed tests to schedule using the schedule button. Pressing the button will prompt a calendar where you can click on the hours of your choosing.
The Report Button
The third and final button produces an Internet report for the current or the past month. Fing Premium users receive a complete report, while other users will receive summarized versions. This report offers a broad overview of how well your Internet performed. It consists of monthly averages of your download and upload speeds, speed rankings, outages, ISP performances, comparisons between ISPs, and a variety of network details such as router data.

Want to receive the complete report? Upgrade to Premium now and you won’t miss information about your internet performance again!
Internet Provider
The following section is dedicated to your Internet Service Provider. It lists your ISP trends regarding speed performance, ratings, and Internet outages. Here, too, you can find several buttons. The “View details” button will redirect you to the ISP’s website. The “Rate your provider” button allows you to change your rating of your Internet provider.
Last Speed Test
This section simply summarizes your last Internet speed test results. These are the same results as can be accessed in the timeline of the Average Performance section, except that here you’re only shown the results of the most recent speed test.
Internet Set-up
The final section provides you with data on your Internet set-up. Here you can find information like the name of your ISP, the public address, the host name, the location, and the timezone of your Internet connection.
Upgrade to unlock all Internet features
Both Fing subscriptions, Starter and Premium, unlock Internet performance for up to 4 weeks, scheduling of speed tests, and complete monthly reports. Check them out and choose which one is best for you!