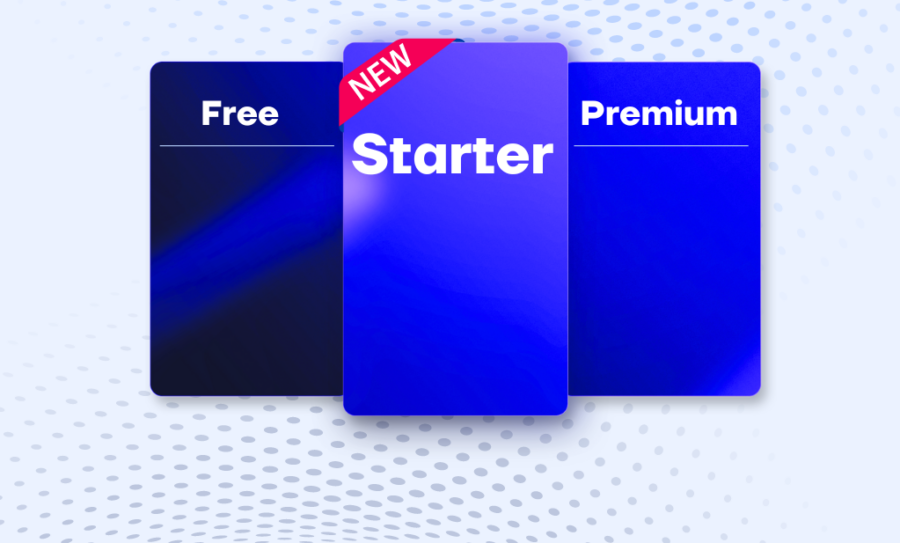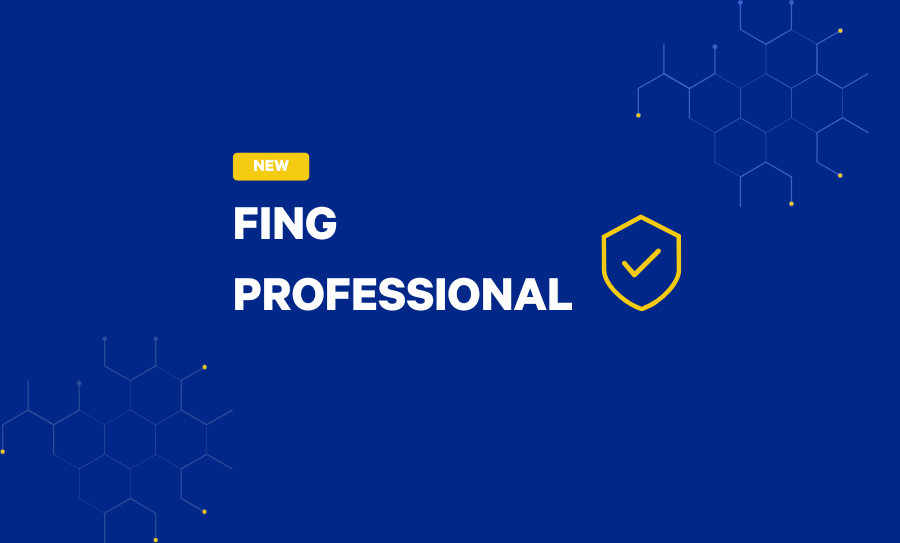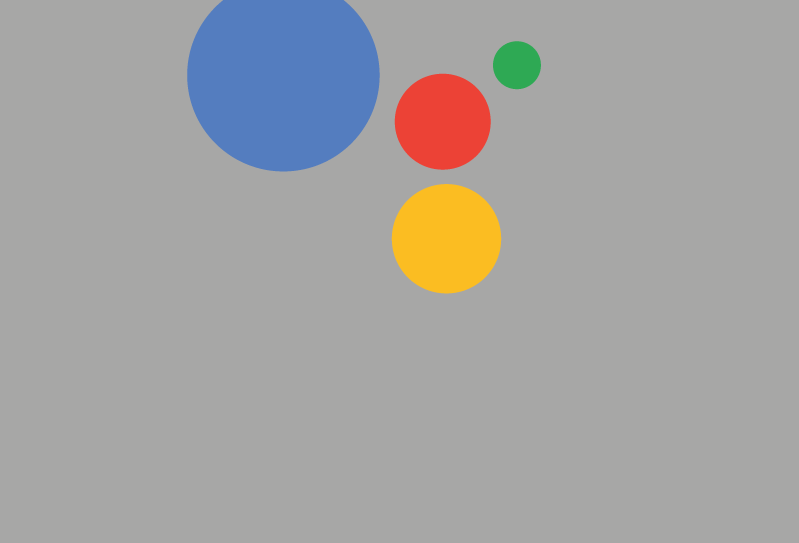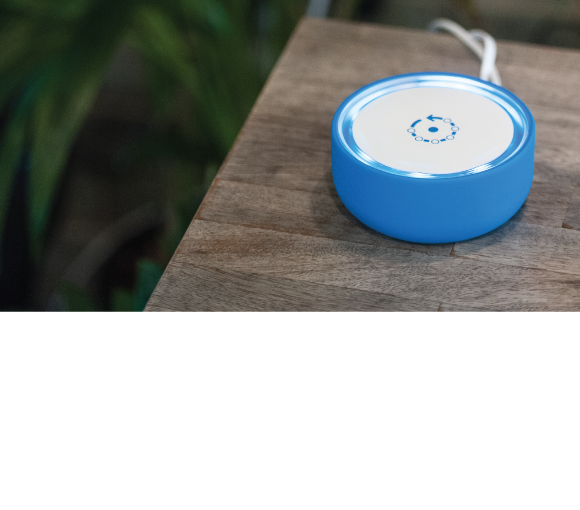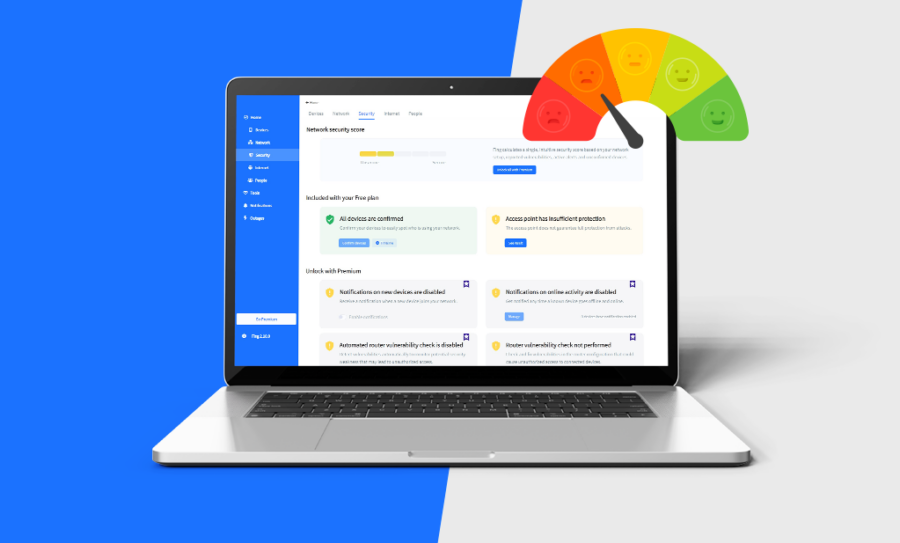So, we all think you are a happy Fing App user. You can check your network status, see all the devices connected to your Wi-Fi, scan for intruders, run security tests and monitor your Internet Service Provider performances. You have your network secured, and all of this with your mobile app.
To do all this, your mobile must be connected to your home Wi-Fi… and obviously, you may not be at home to monitor devices, people, and intruders! How can you verify what happens in your network when you are not at home, or simply not looking at it? We all oftentimes wonder if kids are getting home from school at the right time, or if the housemaid is staying less than expected, or if the babysitter is bringing unknown people at home. If you came across one of these doubts at least once, we have the right solution for you, and it is called Fing Desktop!
You probably already know about our desktop application – and perhaps you already have it on your PC. But did you know that you can easily pair it with your mobile app to get complete, accurate information about your Wi-Fi when you are on the move? By doing this, you will never leave your home network unattended anymore! And, as a plus, you will also have access to additional security features.
In this blog post, we will show you step-by-step how to connect Fing App with Fing Desktop to get the best home network protection for your Wi-Fi.
A step-by-step guide to connecting Fing App and Fing Desktop
Step 1: Set up a Fing Account
The first thing you will need is a Fing account. An account is not mandatory if you only use Fing App but is required to run Fing Desktop and, of course, to pair the two apps.
Your Fing account will synchronize all the information about your network on all the devices where Fing is running. This is crucial to have everything updated with the correct information.
Setting up a Fing account is free, easy, and only requires a couple of minutes. You can sign up on the “Account” tab of the Fing App, by following the instructions of the Register section. Once you are signed in on the mobile app, you are ready to move to the next step.
Step 2: Get Fing Desktop
Now you are ready to get Fing Desktop! If you are reading this from your mobile, open your laptop and go to get.fing.com to download Fing Desktop for Windows or macOS.

Once you have downloaded Fing Desktop, sign in using your Fing Account and get ready for the final step.
Step 3: Pair Fing App with Fing Desktop
You are almost done! Open your mobile app. It will immediately align with your PC application, and you should see your Fing Desktop network in the upper part of the Home Page.
If this does not happen, you can manually select your desktop network to appear in the home dashboard of your mobile. Tap on the three-line icon on the Home Page to reveal the list of all the networks in your account. Find the Fing Desktop network in the “Monitored Network” area, swipe it (on iOS) or long-press it (on Android) to reveal additional actions. Tap on the “Home” icon to pin this network to the Home tab.
If words aren’t enough, then let the pictures do the talking. Watch our quick tutorial and see how to connect Fing App with Fing Desktop in less than 2 minutes.
That’s all! You now have your Fing App paired with Fing Desktop. But what does this mean? Let’s see why it is worth connecting the two apps.
Advantages of pairing Fing App and Fing Desktop
Connecting Fing App and Fing Desktop brings several advantages. Here are the main features you will get.
Monitor your home network remotely
Always-on access to your home network information
The first one looks obvious, and it is probably why you are reading this post. Pairing will grant you access to all the information about your Fing Desktop network from your mobile app. You can monitor your network status – and the devices connected to it – from everywhere.
Note: Fing Desktop must be up and running. If you switch off the PC, you cannot get updates from your Fing Desktop. A smart tip could be installing Fing Desktop on an old laptop so that you can transform it into an always-on security unit.
Get Fing Desktop notifications on the mobile app
This is another great security feature. Notifications generated by Fing Desktop will be delivered on your mobile app, too. You won’t miss any updates on who’s joining your network!
Improved results and additional features
Better quality scanning
Fing Desktop runs our best scan and recognition engine, supporting a wiser range of network protocols and a deep scanning technology. By linking it to your mobile app, you will always have the best quality possible at hand.
Automate security tools
We are working to automate more and more tools, to make your home network protection easier. Just to quote a couple of examples, we recently made internet speed tests and router vulnerabilities checks automated. Automation requires Fing Desktop technology to run, but it is definitely worth it!
As you can see, there are plenty of reasons to connect Fing App and Fing Desktop, with many more to come, and it is effortless to set up! Now it’s time to switch on your PC and download Fing Desktop.