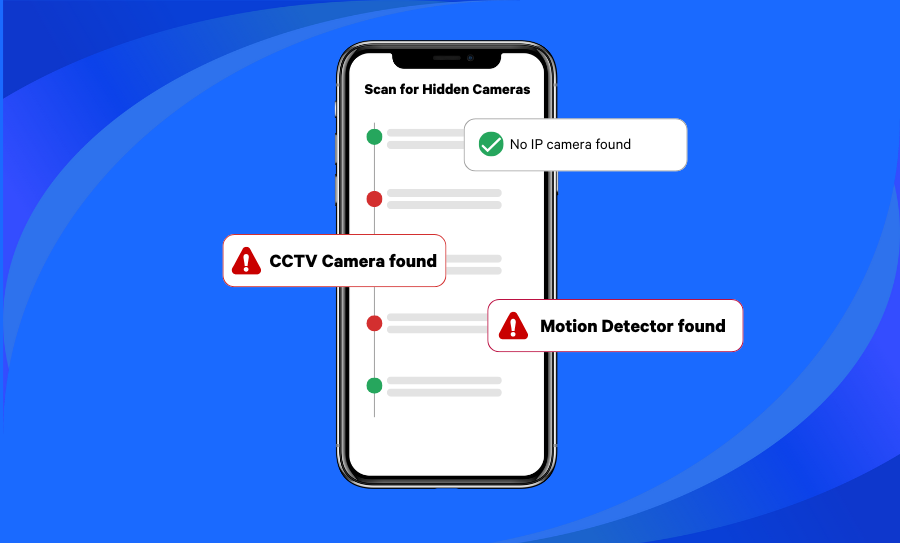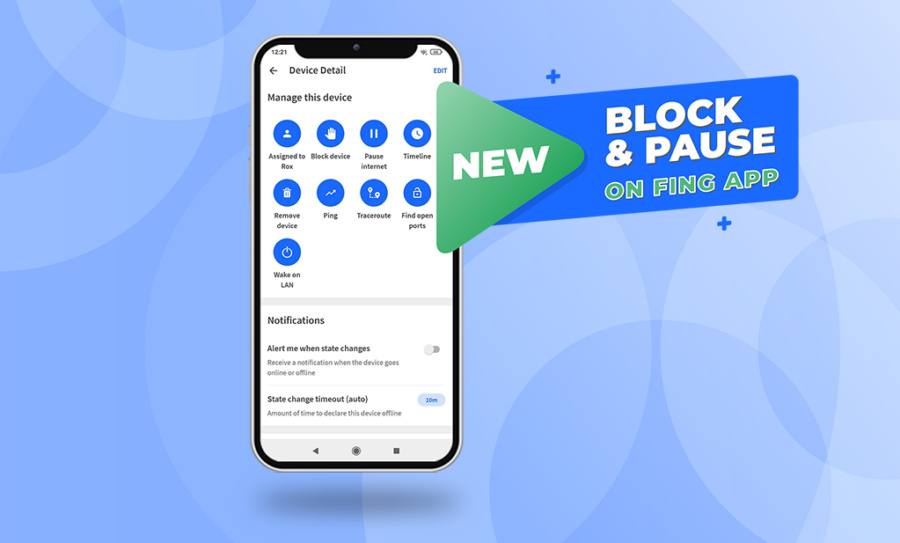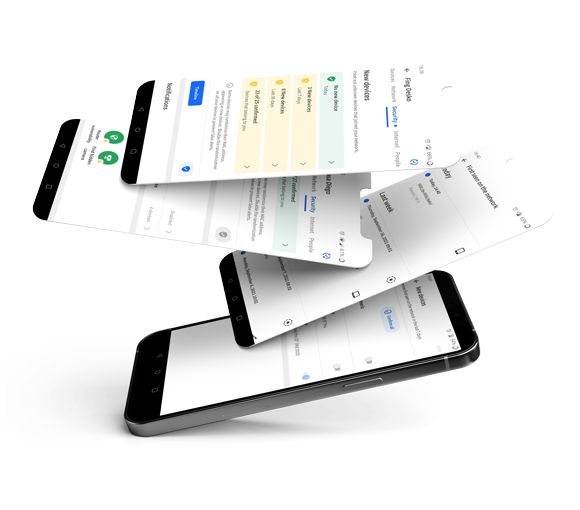Is your Mac automatically connecting to a Wi-Fi network you no longer want to use? Do you need to forget a hotel Wi-Fi or a network with a changed password? Whatever the reason, learning how to forget a network on Mac ensures you have full control over your Wi-Fi connections.
In this guide, we’ll walk you through the exact steps to remove a Wi-Fi network from your Mac, along with a smarter way to manage networks using Fing.
How to Forget a Network on Mac in 7 Simple Steps
To completely forget a Wi-Fi network on Mac, follow these steps:
- Click on the Wi-Fi icon in the top menu bar.
- Select “Network Preferences…” from the dropdown menu.
- In the Network Preferences window, click “Advanced…”.
- Locate the Wi-Fi network you want to forget in the Preferred Networks list.
- Click on the minus (-) sign below the list to remove the network.
- Click “OK” to close the Advanced settings window.
- Click “Apply” in the Network Preferences window to finalize the changes.
Your Mac will no longer automatically connect to this Wi-Fi network.
Alternative Method: How to Forget a Network on Mac When the Menu Bar Icon is Missing
If you don’t see the Wi-Fi icon in your menu bar, you can still remove a network through System Settings:
- Click on the Apple icon in the menu bar.
- Select “System Preferences” (or “System Settings” on macOS Ventura and later).
- Click “Network”.
- Follow steps 3–7 from the previous section.
What If the Wi-Fi Network Is Grayed Out?
If the network appears grayed out in your Advanced Network Preferences, your Mac’s security settings might be restricting changes. Here’s how to fix it:
- Return to the Network Preferences window.
- Look for a lock icon in the bottom left corner.
- Click the lock and enter your admin username and password.
- Press “Unlock”, and you should now be able to remove the Wi-Fi network.
For work computers managed by an IT department, you may need to request credentials from your administrator.
Easily Manage Your Wi-Fi Networks with Fing
Manually managing networks can be frustrating, especially if you frequently switch between connections. With the Fing App and Fing Desktop, you can take control of your network effortlessly:
✅ Monitor who’s connected to your network in real time
✅ Diagnose issues and optimize your Wi-Fi performance
✅ Secure your connection with advanced network insights
For those who need continuous network monitoring and deeper insights, Fing Agent offers 24/7 network monitoring to keep your connections secure and running smoothly.
For advanced security features, choose one of our plans and get the best network security!